Caro amico scrittore, come promesso, dopo aver visto come impostare la gabbia, ecco il secondo articolo dedicato all’impaginazione del tuo libro con Affinity Publisher. Questa volta vedremo come usare le pagine mastro.
Per prima cosa, cerchiamo di capire di cosa si tratta. Capisco infatti che non sei un grafico e non puoi conoscere questa funzionalità presente in tutti i programmi di impaginazione professionali. Le pagine mastro sono semplicemente delle pagine modello che puoi utilizzare nel tuo documento. Nel caso di un romanzo, in genere si crea un modello per le pagine di testo e per l’inizio del capitolo. Qual è il vantaggio di questa tecnologia? Quando crei una pagina mastro e la applichi alle pagine del documento, queste saranno strutturate tutte nello stesso modo perché fanno riferimento a una specifica pagina mastro. Se in futuro farai una variazione a questa pagina mastro, automaticamente verranno aggiornate anche le pagine che vi fanno riferimento.
Vediamo adesso il lato pratico. Apri il documento che hai creato nella puntata precedente e, nel pannello Pagine che si trova a destra, fai doppio clic su Mastro-A. Come puoi vedere in Figura 1, ti apparirà una doppia pagina.
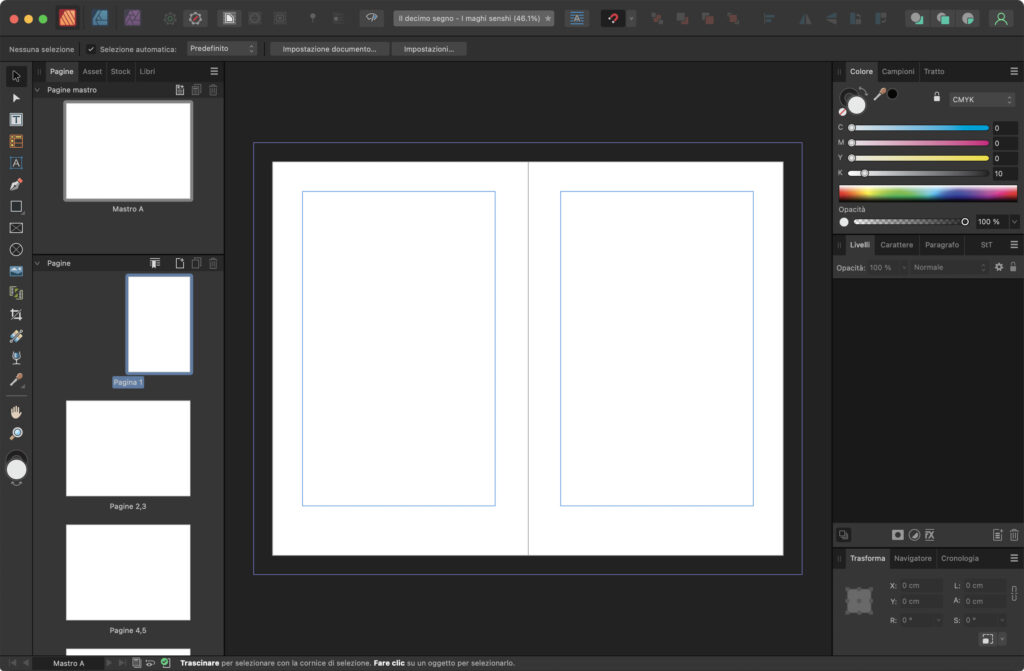
Come ricorderai, nello scorso articolo abbiamo visto che Amazon richiede delle specifiche per i margini che vanno utilizzate obbligatoriamente o, quando pubblicherai il tuo libro, ti segnalerà un errore.
Nella parte bassa della pagina, avevamo inserito 2,5 cm per avere il posto dove inserire il numero di pagina. Il bordo minimo per il margine inferiore è di 0,64 cm. Per evitare di uscire da questo margine creeremo una guida.
Per prima cosa, quindi, usa la combinazione da tastiera CMD+R se usi un Mac, o CTRL+R se usi un PC con Windows. Vai ora in alto, nell’incrocio tra il righello verticale e quello orizzontale, fai clic e, tenendo premuto il pulsante del mouse, trascina fino al bordo in basso della pagina: appariranno delle guide che ti aiuteranno ad allineare queste linee in modo corretto. A cosa serve quello che abbiamo fatto? Ad avere il punto 0 in basso invece che in alto, in modo da poter posizionare meglio la guida.
Vai ora in alto sul righello orizzontale, fai clic sopra e, tenendo premuto il pulsante del mouse, trascina la guida fino ad arrivare a 0,64. Un’etichetta che segue la guida ti indicherà il valore, aiutandoti a posizionarla correttamente. È bene specificare che le guide non verranno stampate, servono solo come riferimento. Nella Figura 2 puoi vedere la guida che abbiamo creato. Ti faccio notare che nel righello lo 0 si trova allineato alla parte bassa della pagina.
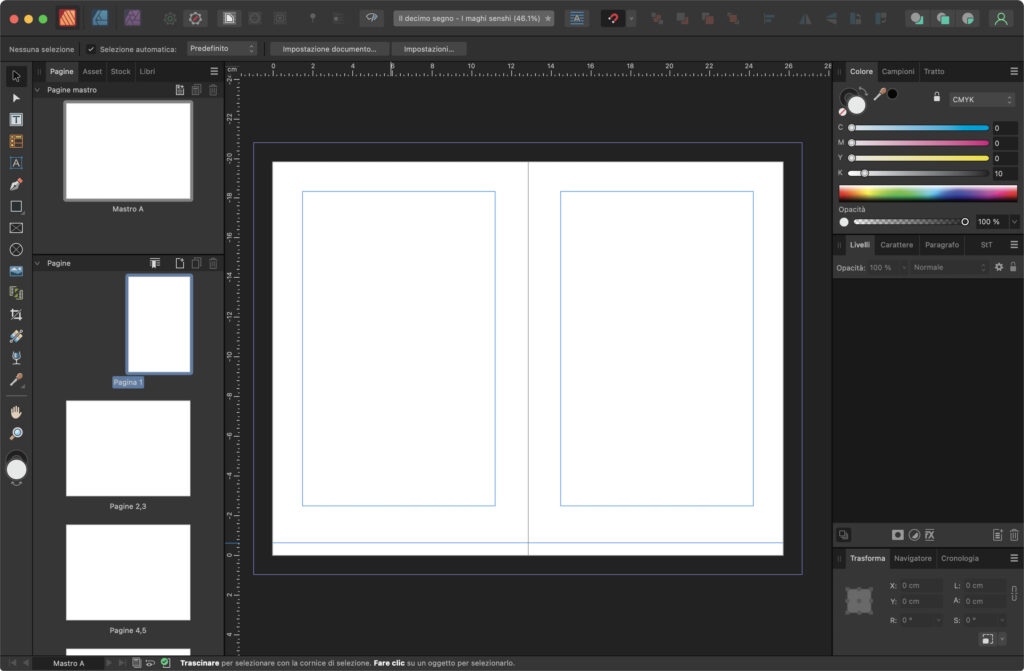
Vediamo adesso come inserire il numero di pagina. Per prima cosa dovremo creare un box di testo per inserirlo. Vai quindi a sinistra nella barra degli strumenti e seleziona lo Strumento testo cornice, rappresentato da una T. Vai quindi sulla pagina destra e in basso fai clic e trascina per creare il box di testo. Delle guide ti aiuteranno ad allinearlo correttamente. Nella Figura 3, puoi vedere come l’ho fatto io. Se ti stai chiedendo perché occupa tutta la larghezza della gabbia, la risposta è semplice: in questo modo sarà più facile centrare il numero di pagina.

Fai doppio clic sul box di testo e, quando vedi il cursore lampeggiante, vai sul menu Testo, sull’opzione Inserisci, apri il sottomenu Campi e seleziona Numero di pagina. Come puoi vedere nella Figura 4, è apparso il simbolo #. Questo perché al posto di quel simbolo apparirà il numero di pagina corretto a seconda di dove la pagina mastro verrà utilizzata. Seleziona ora # come faresti con un qualsiasi testo e vai in alto sull’icona Allineamento al centro.
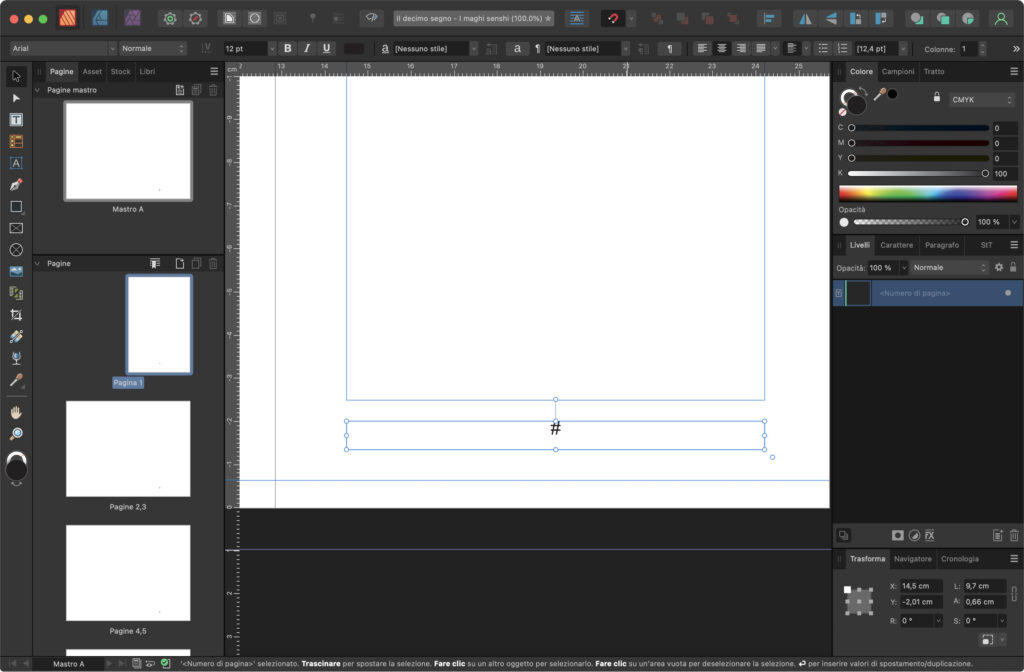
Assegniamo ora un font al numero di pagina. Per farlo, seleziona il carattere #; vai in alto a sinistra dove, per impostazione predefinita, c’è scritto Arial. Io, in genere, uso il Garamond Premiere Pro, ma puoi scegliere il font che preferisci. Nella casella di testo a lato inserisci anche la dimensione che desideri. Adesso che hai definito lo stile per il numero di pagina, duplicheremo quanto fatto sulla pagina di sinistra. Copia e incolla il box di testo (funziona come in Word o in qualsiasi altro programma). Affinity Publisher incollerà il nuovo box di testo sopra a quello precedente; fai clic con il mouse e trascinalo sulla pagina di sinistra, aiutandoti con le guide interattive.
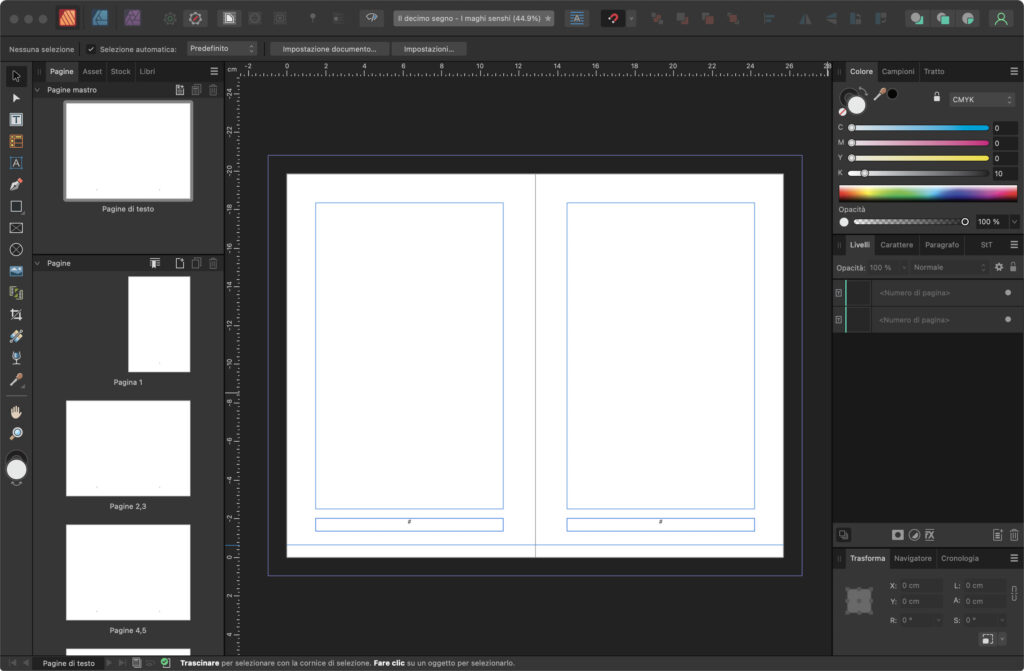
Abbiamo creato una pagina mastro di base, ossia dove andrà il testo del tuo libro. Per Rinominarla e rendere più chiaro il suo utilizzo, fai clic con il tasto destro del mouse, a sinistra su Mastro-A; nel menu contestuale seleziona Proprietà pagine affiancate. Nella finestra che appare, fai clic su Etichetta e chiamala Pagine di testo.
Adesso vediamo come creare una pagina mastro per l’inizio del capitolo. Sempre nel pannello Pagine, fai clic con il tasto destro sotto Pagine di testo nello spazio grigio e, nel menu contestuale, seleziona Aggiungi mastro; ti apparirà una finestra dove puoi assegnare direttamente il nome di questa pagina mastro. Scrivi Inizio capitolo. Come puoi vedere nella Figura 6, la nuova pagina mastro è stata inserita.
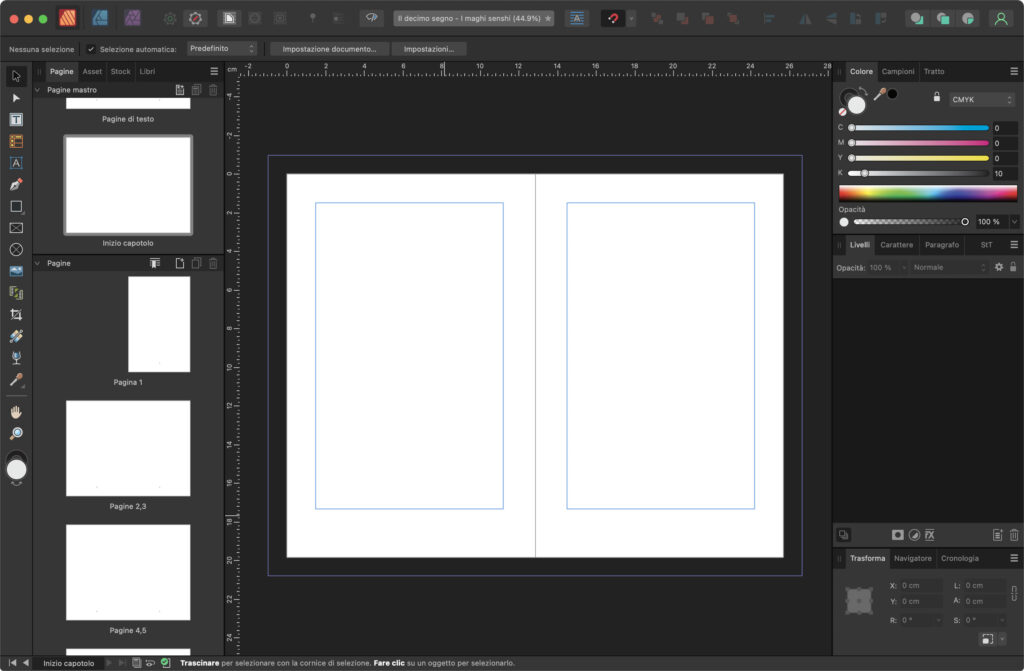
In genere, per fare un buon lavoro di impaginazione, l’inizio del capitolo è sempre sulla pagina destra, mentre la sinistra rimane bianca. Il numero di pagina quindi, in questo caso, andrà solo sulla pagina di destra. Fai doppio clic su Pagine di testo e copia il box di testo col numero di pagina nella pagina di destra. Torna quindi sulla pagina mastro Inizio capitolo e incolla. Come puoi vedere nella Figura 7, anche in questa pagina mastro è stato inserito il numero di pagina.
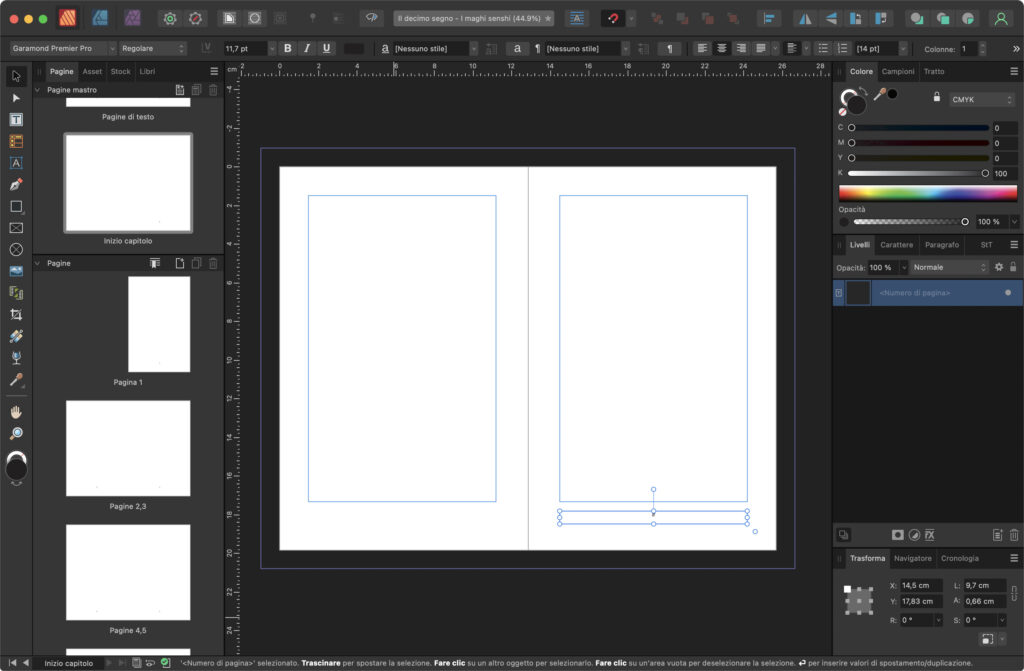
A questo punto dovrai fare delle scelte. Puoi inserire semplicemente un numero per indicare il capitolo, un testo e, se lo desideri, qualche elemento grafico. Indipendentemente dalle scelte che farai, è comunque necessario preparare un box di testo dove potrai inserire il numero del capitolo o il titolo o, perché no, entrambi. Come abbiamo fatto con il box di testo per le pagine, crea un nuovo box in alto; vai sul menu Testo, sull’opzione Inserisci, apri il sottomenu Campi e seleziona Nome sezione. Come visibile in Figura 8, apparirà un’etichetta con scritto <Nome sezione>. Anche in questo caso, usa il font e la dimensione che preferisci.
Se vuoi, puoi inserire ora qualche elemento grafico, come un filetto e qualche elemento per la pagina di sinistra che rimarrebbe altrimenti completamente bianca. Nei miei libri uso un filetto sotto al numero del capitolo e due spade incrociate sulle pagine bianche. Puoi trovare elementi simili su internet: scarica il file che ti interessa; vai sul menu File e seleziona Posiziona, selezionando il documento di tuo interesse. Nella Figura 9 puoi vedere gli elementi che ho inserito.
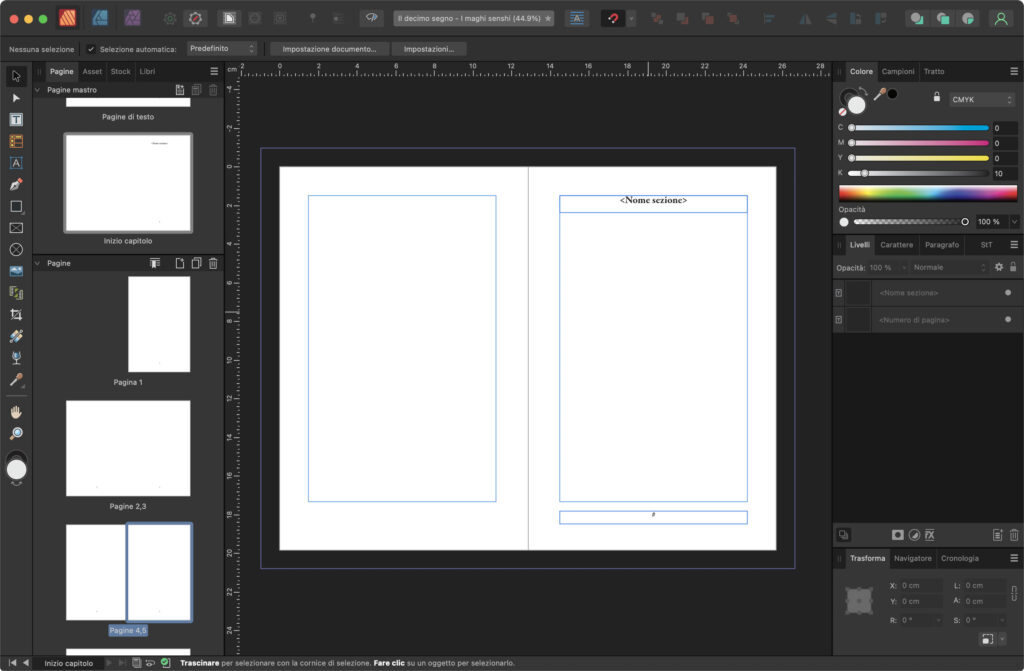
Seguendo questi esempi, puoi creare tutte le pagine mastro che desideri. Prima di salutarci, vorrei farti notare una cosa: sulla destra trovi il pannello Livelli dove puoi vedere tutti gli elementi presenti su una pagina; puoi rinominarli con un semplice doppio clic sul nome del livello.
Nel prossimo articolo vedremo come si applicano le pagine mastro, come si usano le sezioni e creeremo anche le pagine di intestazione del libro.



